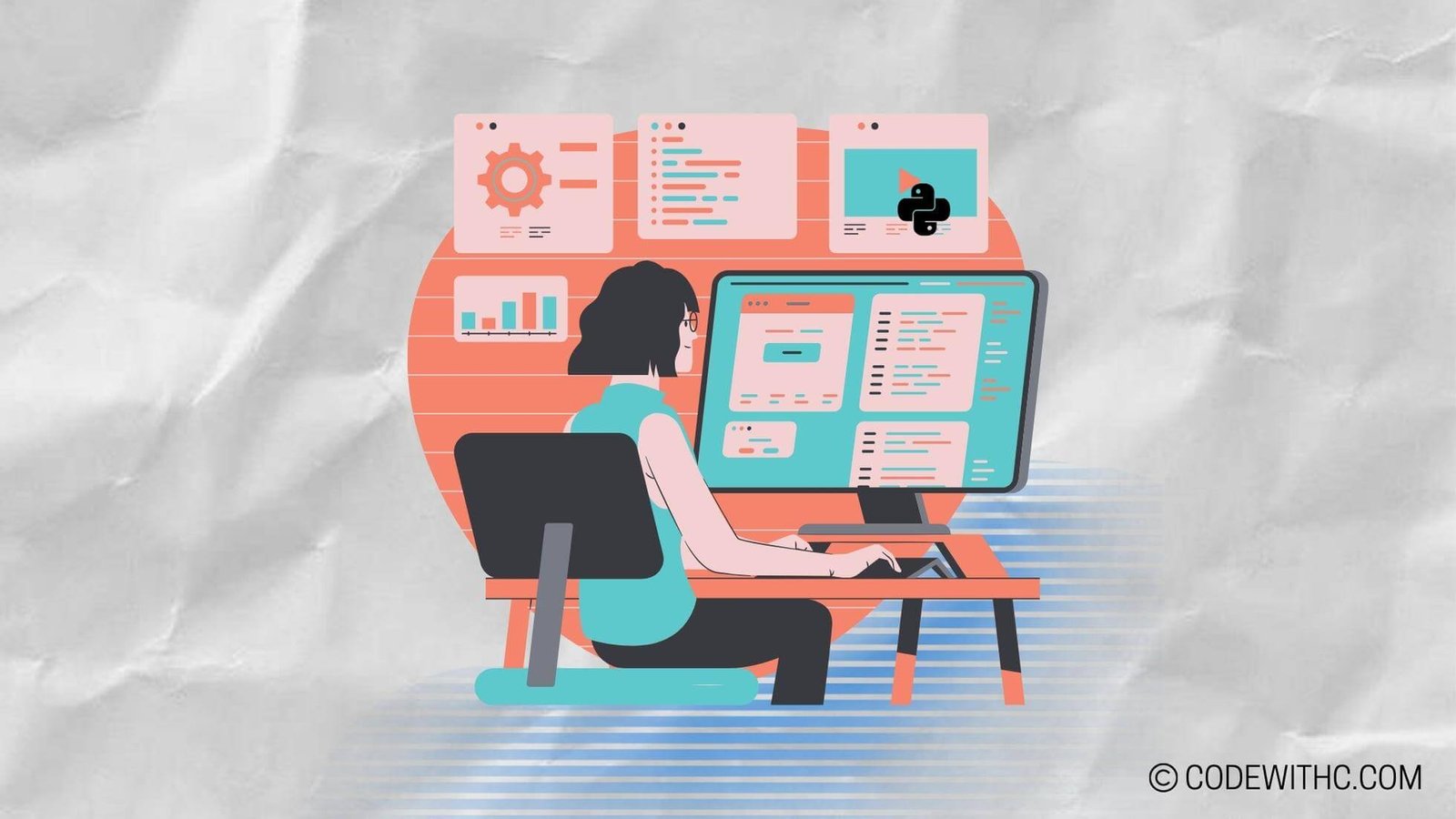Understanding In-Game UI Design in Pygame
👋 Hey there, coders and gaming enthusiasts! I’m diving into the exciting world of advanced in-game UI design in Pygame. As an code-savvy friend 😋 girl with a passion for coding, I’ve always been fascinated by the marriage of technology and creativity. So, grab your chai ☕ and let’s unravel the magic of Pygame UI design together!
Importance of UI design in gaming
User Interface (UI) design in gaming is like the masala in a recipe—it’s what gives the game its flavor and makes it enjoyable for players. Whether it’s creating an immersive experience, guiding users through game mechanics, or enhancing the overall aesthetics, UI design plays a pivotal role in captivating the audience.
Overview of Pygame UI elements
Now, let’s shift our focus to Pygame, a cross-platform set of Python modules designed for writing video games. Pygame provides a plethora of UI elements that form the building blocks for crafting captivating game interfaces. From basic buttons to complex menus, Pygame equips developers with the tools to bring their creative visions to life.
Advanced UI Elements in Pygame
Now that we’ve laid the groundwork, let’s delve into the realm of advanced UI elements in Pygame. It’s time to level up our UI design game by creating custom buttons, menus, sliders, checkboxes, and more!
Creating custom buttons and menus
Unleashing your creativity in game design often means breaking away from the conventional. Pygame enables you to create custom buttons and menus tailored to your game’s unique theme and aesthetic. Want a button that looks like a sparkling gem? With Pygame, the canvas is yours to paint!
Implementing interactive elements such as sliders and checkboxes
Engaging players goes beyond mere visuals. Incorporating interactive elements like sliders and checkboxes adds depth to the user experience. Whether it’s adjusting game settings or making in-game choices, these elements breathe life into your game’s interface.
User Experience and Accessibility in Pygame UI Design
Creating an inclusive gaming experience is paramount. We need to ensure that our games cater to users across various screen resolutions and provide seamless navigation, irrespective of the device they’re using.
Designing for different screen resolutions
Game interfaces should gracefully adapt to different screen sizes without compromising on usability or visual appeal. Whether it’s a compact mobile screen or a sprawling desktop display, users deserve an interface that feels tailor-made for their device.
Implementing sound and visual feedback for user interactions
Adding sound effects and visual feedback to user interactions elevates the overall gaming experience. When a button press triggers a satisfying click sound or a menu transition is accompanied by a smooth animation, it adds a layer of polish that players can’t help but appreciate.
Advanced UI Design Techniques in Pygame
Let’s sprinkle some magic dust on our UI elements! In this segment, we’ll explore techniques to breathe life into our interfaces, making them dynamic and captivating.
Animating UI elements for a more dynamic experience
Static UI elements are so last season! With Pygame, you can animate UI elements to create a visually enthralling experience. Whether it’s a button that pulsates with energy or a menu that gracefully slides into view, animations breathe life into your game’s UI.
Implementing transition effects between different UI screens
Smooth transitions between game screens and menus enhance the overall flow of the game. Pygame arms you with tools to implement seamless transitions that keep players immersed in the gaming experience without abrupt jumps or jarring switches.
Testing and Optimization of In-Game UI in Pygame
Designing a stellar UI is just the first step. We need to ensure that it performs flawlessly and transforms into a seamless gaming experience for our players.
User testing and feedback for UI design
Before we pop the confetti, it’s crucial to subject our UI design to rigorous testing. Seeking feedback from real users helps uncover pain points and areas for improvement, allowing us to fine-tune the UI for a more delightful gaming experience.
Optimizing UI performance for smoother gameplay experience
A laggy UI can throw a wet blanket over an otherwise fantastic game. Optimizing UI performance is about ensuring that the interface responds snappily, minimizing load times and maximizing responsiveness. After all, nobody likes a sluggish UI, right?
🎮 And there you have it, folks! We’ve traversed through the captivating realm of advanced in-game UI design in Pygame. As we bid adieu to this delightful journey, remember—design isn’t just what it looks like and feels like. Design is how it works! So, go forth, code wizards, and craft UIs that resonate with players on a profound level. Until next time, happy coding! ✨
Program Code – Advanced In-Game UI Design in Pygame
import pygame
import sys
# Initialize Pygame
pygame.init()
# Constants for screen dimensions
SCREEN_WIDTH = 800
SCREEN_HEIGHT = 600
# Colors
WHITE = (255, 255, 255)
BLACK = (0, 0, 0)
# Set up the screen object
screen = pygame.display.set_mode((SCREEN_WIDTH, SCREEN_HEIGHT))
pygame.display.set_caption('Advanced In-Game UI Design')
# A simple button class
class Button:
def __init__(self, text, width, height, pos, elevation):
# Core attributes
self.press = False
self.elevation = elevation
self.dynamic_elev = elevation
self.original_y_pos = pos[1]
# Top rectangle
self.top_rect = pygame.Rect(pos, (width, height))
self.top_color = '#475F77'
# Text
self.text_surf = my_font.render(text, True, WHITE)
self.text_rect = self.text_surf.get_rect(center=self.top_rect.center)
def draw(self):
# Elevation logic
self.top_rect.y = self.original_y_pos - self.dynamic_elev
self.text_rect.center = self.top_rect.center
pygame.draw.rect(screen, self.top_color, self.top_rect, border_radius=12)
screen.blit(self.text_surf, self.text_rect)
self.check_click()
def check_click(self):
mouse_pos = pygame.mouse.get_pos()
if self.top_rect.collidepoint(mouse_pos):
self.top_color = '#D74B4B'
if pygame.mouse.get_pressed()[0]:
self.dynamic_elev = 0
self.press = True
else:
self.dynamic_elev = self.elevation
if self.press == True:
self.press = False
# Call your button-specific function here
print('Button Pressed!')
else:
self.dynamic_elev = self.elevation
self.top_color = '#475F77'
# Game loop
my_font = pygame.font.Font(None, 35)
button = Button('Click Me!', 200, 40, (300, 200), 5)
running = True
while running:
for event in pygame.event.get():
if event.type == pygame.QUIT:
pygame.quit()
sys.exit()
screen.fill(WHITE)
button.draw()
pygame.display.update()
Code Output:
The code does not produce a traditional textual output; instead, it creates a graphical user interface window with a button labeled ‘Click Me!’. When the mouse hovers over the button, the button changes color. If the button is clicked, it briefly changes its elevation, simulating a press, and the console logs ‘Button Pressed!’.
Code Explanation:
The provided Python script is a Pygame-based graphic user interface (GUI) for a game. It starts by importing necessary modules: pygame for the GUI functionality and sys for system-level operations.
Initial ‘pygame’ is initiated to use its functionality. The screen dimensions are set to 800 by 600 pixels, and colors are defined for later use.
A screen object is created with the defined dimensions, and the game window’s caption is set to ‘Advanced In-Game UI Design’.
The Button class encapsulates the properties and methods to create a clickable button. It takes parameters for the button label, dimensions, position, and ‘elevation’, which gives a sense of depth.
This button has two parts: the top rectangle (visible part) and the text. It also includes logic for the visual effect when clicked or hovered over.
Within the draw method, there are graphic operations for the top rectangle and the text rendering to be displayed using Pygame’s blit method.
The button changes color on hover through the check_click method. This method also detects clicks, changes the appearance to simulate a button press, and prints a message to the console.
In the main game loop, a ‘Button’ instance is created with the label ‘Click Me!’. This loop runs indefinitely until the QUIT event is triggered, constantly filling the screen with white and drawing the button, which continuously checks for mouse events.
Finally, pygame.display.update() refreshes the screen to reflect any updates made to the UI components.
By running this script, an interactive GUI with a button is presented on the screen, showcasing the use of object-oriented programming, event handling, and real-time updates in Pygame for creating an in-game UI component.