The Task Manager app is a great way to manage applications on your computer. You can launch a process by typing the name of the program in the search box in the upper left of the screen. But sometimes you might want to rename a process rather than launch it.
Task Manager has a Details tab, which includes information about a process. It also has buttons for killing or closing the process. To change the name of the process, click the Details tab and then click the Process Name link.
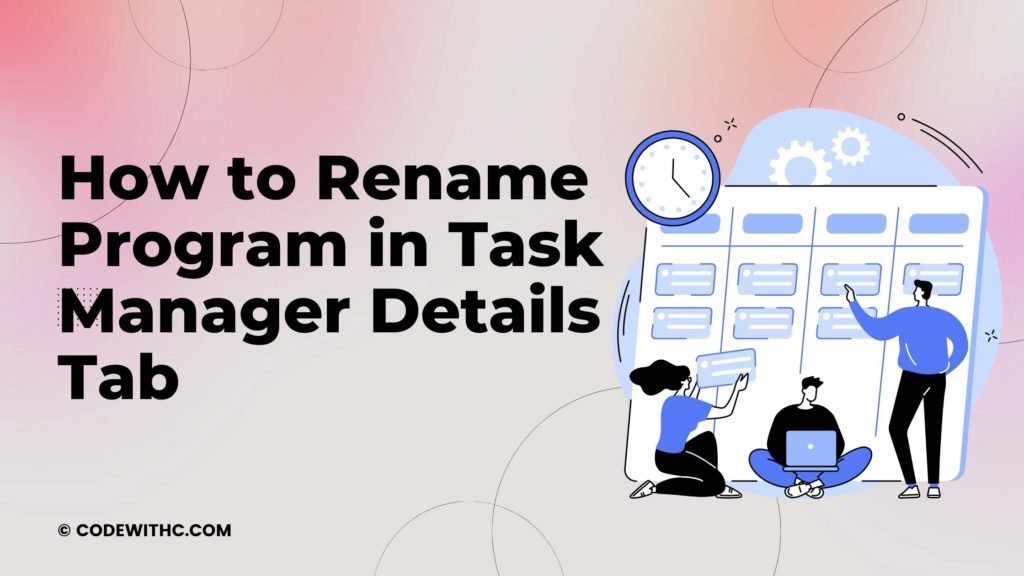
After you change the name, you can click the arrow next to the name to see the new name.
You can also use the keyboard to change the process name. Type the new name into the space where the old name was. Press Enter to apply the change.
If you want to close the process, click the red X button at the top right of the Details tab.
Windows 10 task manager is a utility that allows you to quickly find, organize, and launch programs on your computer, but you must know how to rename programs in task manager.
You can find the programs you need using the search feature in windows task manager and then click on the Details tab. you can also sort programs by name or date modified.
in windows 7 and 8 you could simply right-click on the program in task manager and click on rename. but in windows 10 task manager you must first change the program’s name. you can do this by clicking the small gear icon next to the program name and then selecting edit. once you have done this you will be able to rename the program. if you do not want to rename the program you can just click on the down arrow and select do not rename.
How to rename program in task manager details tab
Task manager is the Windows 10 default system tray app that enables users to manage windows efficiently. It allows users to view all running programs and tasks in a list format. The task manager displays various information about the program such as its title, size, open and closed state, etc. This information is shown under the “Details” tab of the task manager. Task manager gives a user access to the program information of any application running on the system. However, many people find it difficult to identify which application is which when viewing a large number of running applications. To get rid of this problem, you can simply rename the program to make it easier to identify.
Rename task manager details window:
To change the name of any program, right-click on the program icon and select “Rename” from the context menu.
The name of the program will be changed automatically. However, if you want to do it manually, then just follow the steps mentioned below.
- Click on “More details” from the task manager and then click on the small arrow button next to the “Program” heading.
- Click on the “Details” tab.
- Select the “Title” field from the “Details” field.
- Type the new name for the program and press enter.
- Click “Ok” to save the changes.
- You can now see the new name in the task manager window.
- Right-click on the program and select “Close” from the context menu.
- Now, whenever you want to find a particular program, just look for the name you typed earlier.
- If you want to find all the programs, click on the “All Programs” button from the task manager window.
Microsoft made renaming programs in Windows 10 Task Manager a bit easier with a recent Windows Update, but it still requires a few steps. The process of changing a program’s name in Windows 10 Task Manager is actually pretty simple, but it’s also not intuitive at first glance.
You can find the option to rename programs in the task manager by looking at the bottom of the details tab. The list of programs, along with its size and CPU usage, is displayed here. If you hover over a program, the name and description of that program will appear. You can right-click on any of the programs here to rename them, so long as there is no file or folder associated with that program.
To rename a program, right-click on it and click on Rename, as shown in the following screenshot.
Once you’ve renamed a program, you can see the name change in the task manager. To confirm that you’ve successfully renamed a program, look in the Details tab for the renamed program. If you’re not sure that you renamed a program, you can just check the box next to the program, and it will automatically be renamed.